
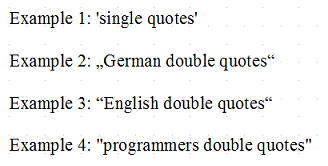
When you use the custom formula in Conditional formatting, it checks each cell using the specified formula to search for duplicates in Google Sheets.
#Check type duplicate vs single how to#
Read more: How To Copy Conditional Formatting In Google Sheets For example, if you remove one of the names that have a duplicate, the highlight from that name (in the other cell) would go away as it has now become unique.
#Check type duplicate vs single update#
This means that in case you change the data in any of the cells, the formatting would update automatically. One great thing about conditional formatting is that it is dynamic. The above steps would highlight all the cells with duplicate names in the specified color. By default, it will use the green color, but you can specify other colors as well as styles such as bold or italics From the ‘Formatting style’ options, specify the formatting in which you want to highlight the duplicate cells.In the field below, enter the following formula:.Click on the ‘Format cells if’ drop-down and then click on the ‘Custom formula is’ option.In case it isn’t, you can change it from the ‘Apply to range’ section Make sure the range (where we need to highlight the duplicates) is correct.Click on the ‘ Add another rule‘ option.In the options that show up, click on Conditional formatting. This will open the Conditional format rules pane on the right side.
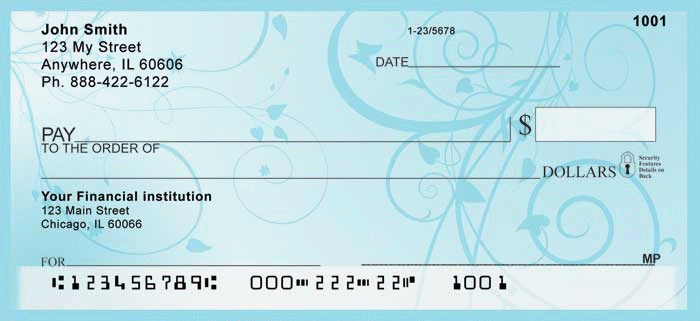
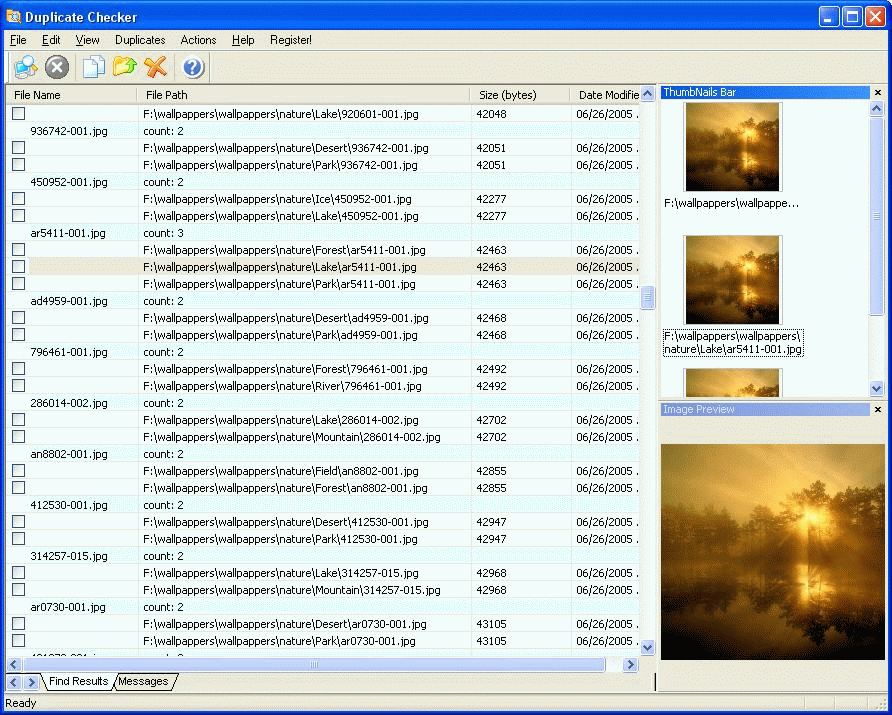
The most common situation that you will need Google Sheets to highlight duplicates is when you have a dataset in a column and you want to quickly want to highlight the duplicates.įor example, suppose you have a dataset, as shown below, where you want to highlight all the names that repeat in column A.īelow are the steps to highlight duplicates in a column: How to Highlight Duplicates in a Single Column in Google Sheets with Examples


 0 kommentar(er)
0 kommentar(er)
